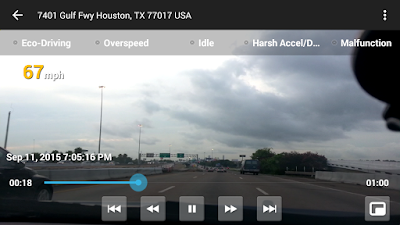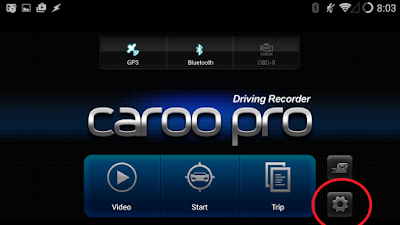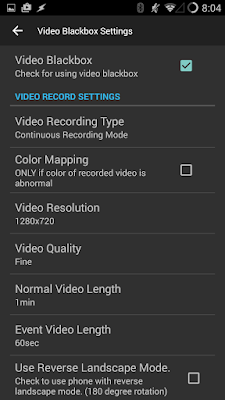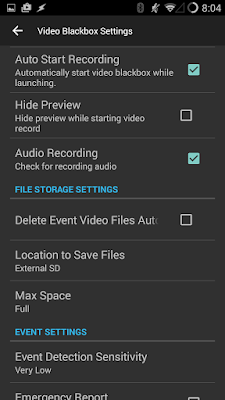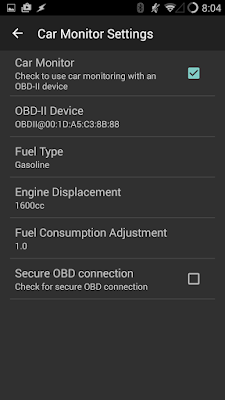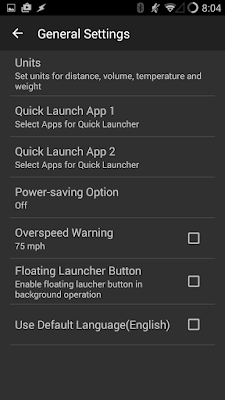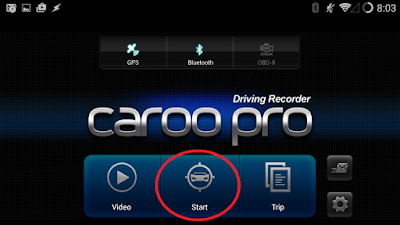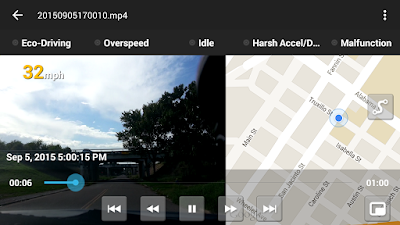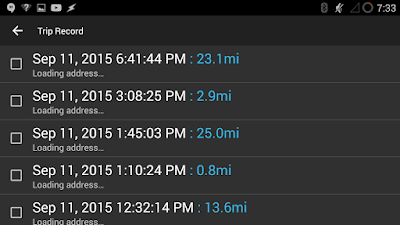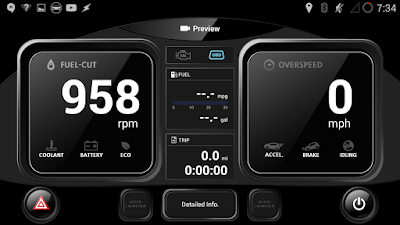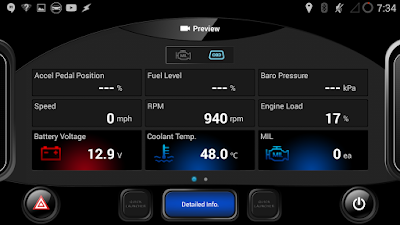I’ve had my busted Galaxy S3 laying around as a sort of backup for a while now, but I figured with all of the insanity I see daily in my Houston commute, it’s time to get some more protection than my overpriced insurance offers (24 year old male driving a 2 door… sigh).
The process turned out to be simple.
What You Need:
- Decent smartphone with a camera
- Caroo app
- Phone mount that can attach to your windshield / dash
Optional:
Now, there’s nothing stopping you from simply installing the Caroo app to your old phone, mounting the thing, and heading on your merry way. If you were to do that though, you’d miss out on the joys of having an OBD II scanner hooked into your car. Call me odd, but there’s just something so gratifying about having every detail of a drive scanned and recorded, down to your car’s O2 usage.
To see more functions of the Caroo app, jump to the bottom of the page.
Part 1: Setting up your OBD II Adapter
I’m using the adapter from China I bought on Amazon, so your setup instructions may be different. First thing’s first, find the OBD II port in your car. If your car wasn’t made before the Clinton era, it should have one. Mine is under the steering wheel.
Upon finding it, plug the OBD II Adapter in. It should blink a bunch of meaningless lights a couple times, then flash a steady red indicator. If there are no lights, your OBD II fuse is blown or missing. Pop open the fusebox (there may be more than one) in your car and check. If you’ve confirmed the OBD II port is at least wired, drive over to O’Reillys or Autozone and have them do a diagnostic to ensure it’s working. If it is working, return your OBD II device, as it is faulty.
After confirming the OBD II device works by means of looking at blinking lights, turn on your phone’s Bluetooth and pair the OBD II device with your phone. If you don’t do this, Caroo won’t be able to connect to it. The pair password will probably be something like 1234.
Under bluetooth options, the OBDII device must be paired with before Caroo can access it.
That’s it for the OBD II device, it should work now.
Part 2: Setting up Caroo:
You’ve installed Caroo, now you’ll need to get the settings just right. Settings can be found in the little gear icon on the bottom right of the screen.
The first option you’re interested in is “Video Blackbox Settings.” In here, you can change how the actual dashcam function of the app works. First, ensure “Video Blackbox” is checked, otherwise Caroo won’t record. For the other options, adjust as you see fit. I chose the smallest video lengths to ensure I have captured the most data possible if there’s a catastrophic failure (if your phone is destroyed while it’s recording, probably the whole current file will be lost). I also went with “fine” video quality with the highest resolution. so I can pull license plates if need be.
Towards the bottom, make sure to also check “audio recording.” I find this to be helpful as it will record any interactions I have with road ragers, cops, and also because I can say a plate out loud to ensure it’s recorded. At the bottom of the settings is the option to enable “auto-text” and “auto-upload” in case of an accident. I’ve disabled this as I find Caroo is far too sensitive to the slightest bumps, and I didn’t want to give my mom twenty heart attacks just because I happened to be driving down Westheimer.
Now, go back to the main menu and go into Launch/Termination settings. I’ve deselected all of these as I’d like to have control over when the app is or isn’t recording. While the “auto termination” option is attractive to save yourself some time when getting out of your car, don’t forget that when you get pulled over, cops usually request you to turn your car off.
Back to the main menu, then into Car Monitor Settings. Here you’ll find all the juicy bits about configuring your OBDII connection. Make sure to select “Car Monitor,” which will enable car monitoring. Next, while in your running car with the OBD-II sensor plugged in and blinking, click “OBD-II device.” You’ll then be able to select and link into your OBD-II sensor. That’s it!
Finally, to save you some headache, go back into the main menu and then into “General Settings.” Set your units to whatever you prefer, and turn off Overspeed Warning unless you really like your phone to scream at you when you try to keep up on a Houston freeway.
With everything configured, you can now live out your dream of being a Google Maps car. Pop your phone into your mount, head back to the main screen, and press “Start.” Caroo will show you a preview that it will auto-close. Hit “cancel” if you want more time to adjust your phone to make sure you have the best field of vision.
After you’re adjusted, you can open up the “eco driving” screen by pressing at the top of the screen. This should theoretically save you battery, plus it makes your speed and RPM clearer. There are other options to play with, make sure to explore everything!
If you’d like to look at previous videos, from the main screen, select “Video.” You’ll see a list of folders with dates as titles. Make sure to come in here and clean things up occasionally, as Caroo won’t always delete old files automatically.
Note that when you’re watching videos, if you press the little box in the bottom right of the screen twice, you can watch your video with a GPS map overlay. Sweet!
You can also view detailed trip information.
A typical commute home from work.
One of three screens available while recording. Normally MPH would be displayed on left, however I wasn’t moving.
This is the view I normally use, it’s less distracting than the video preview.
A more detailed view is available while recording as well.