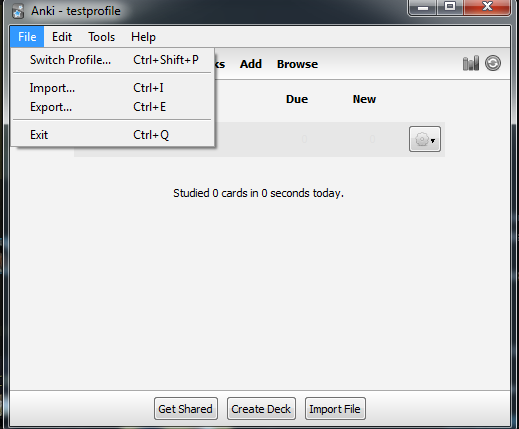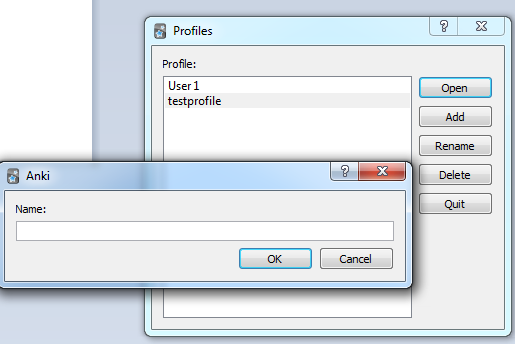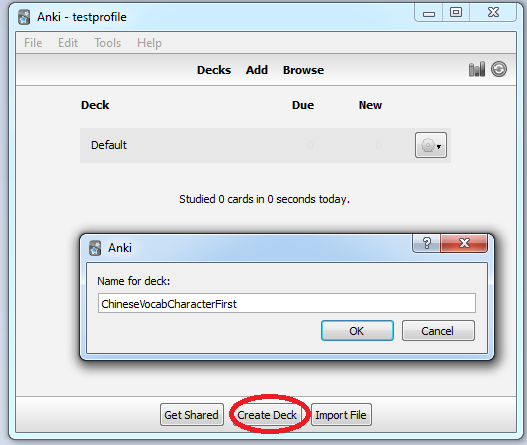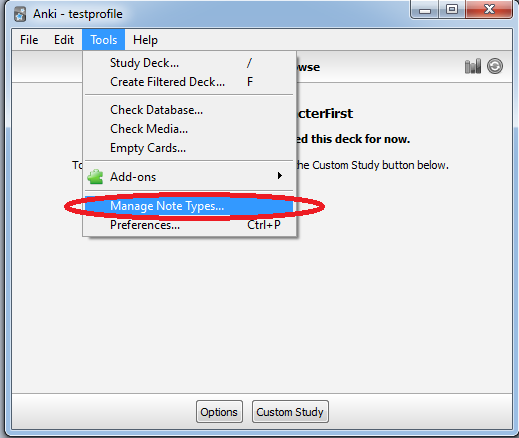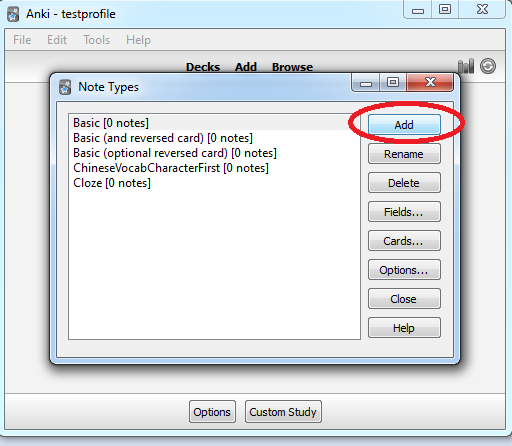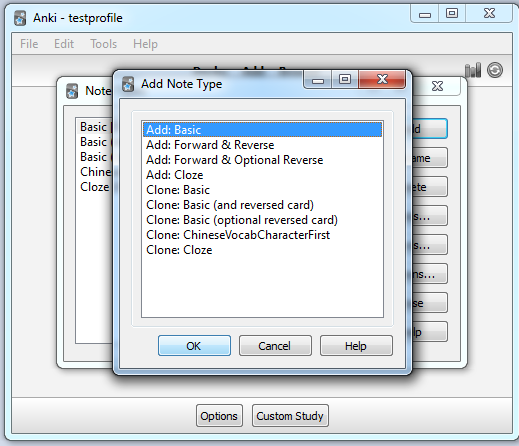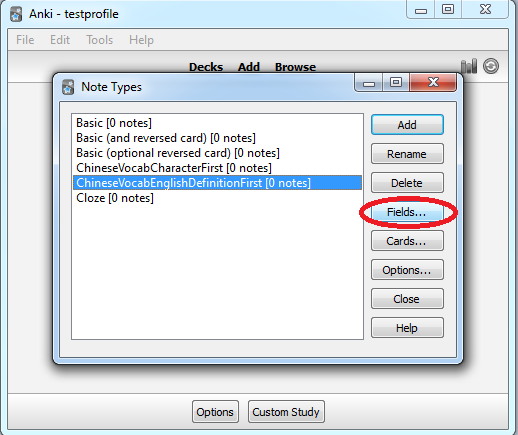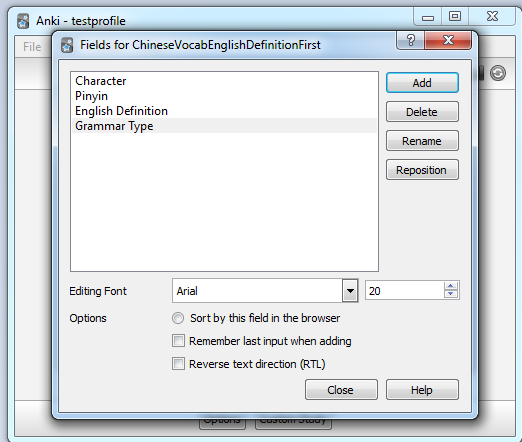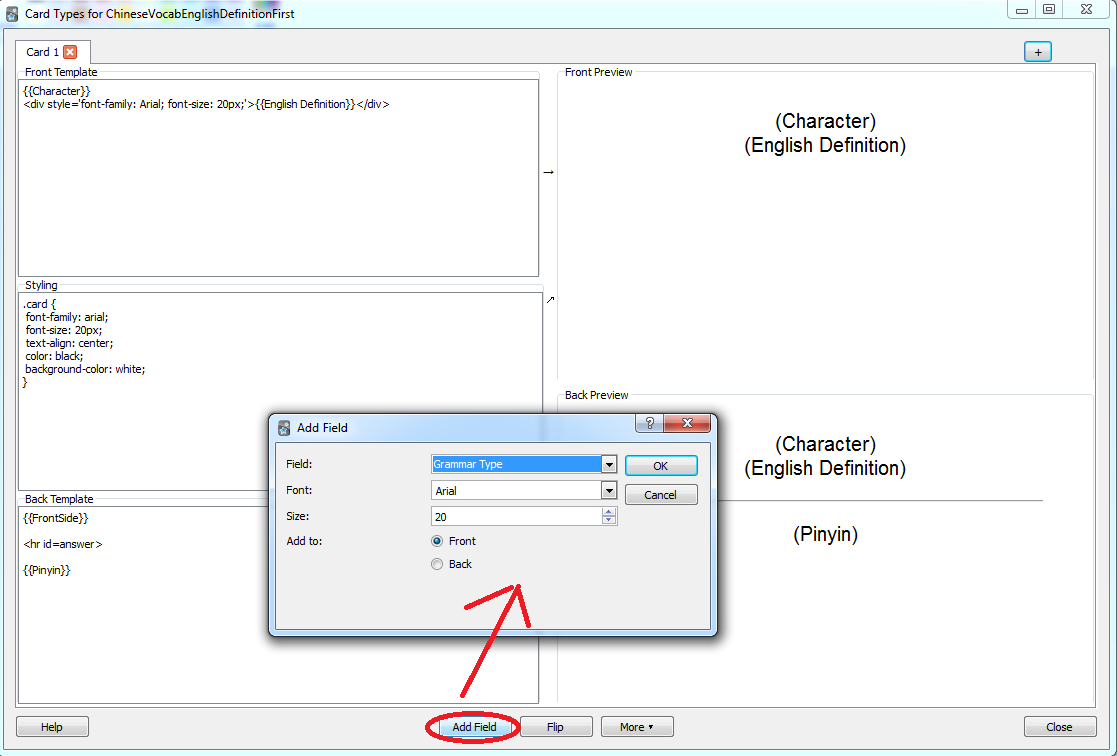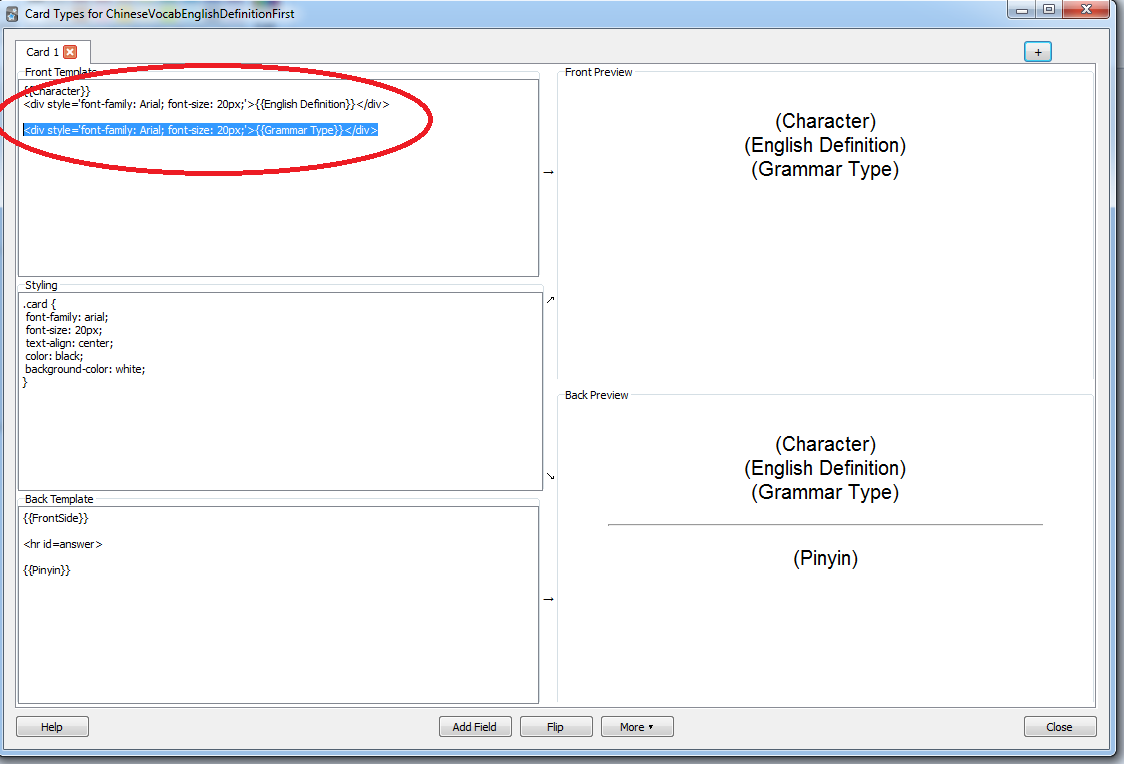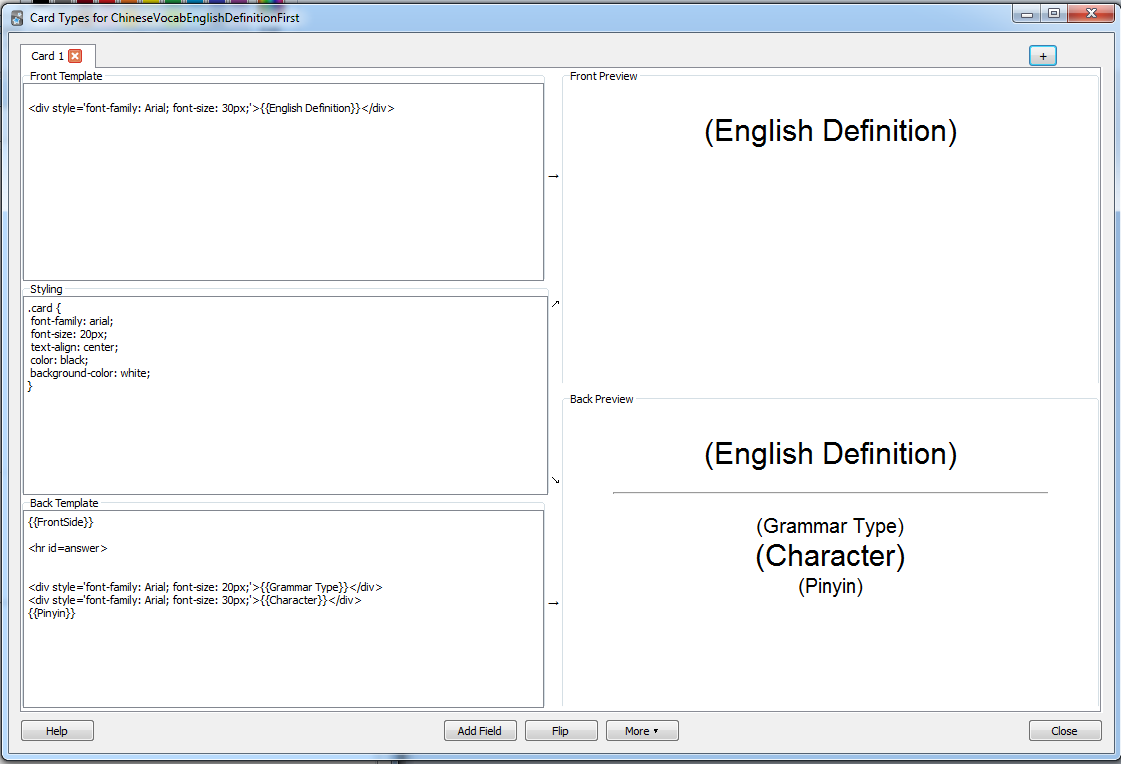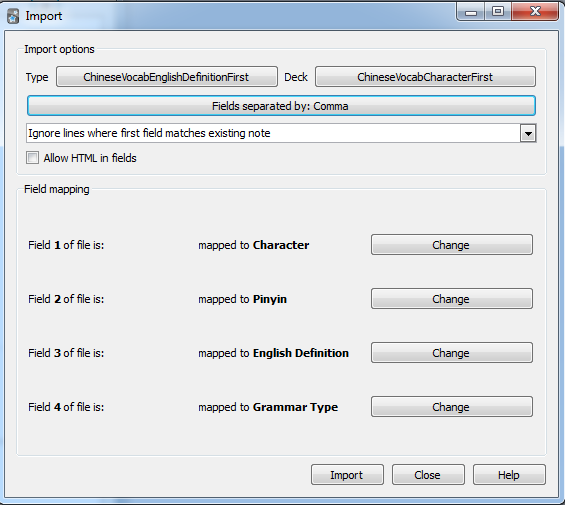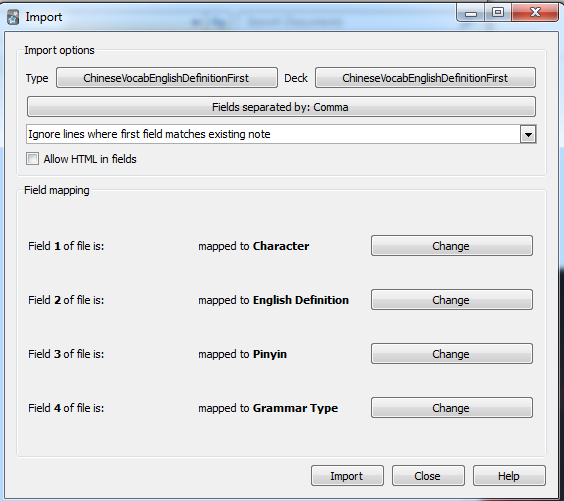Anki SRS is a powerful learning tool for two reasons. First, it is an SRS, or spaced repetition software, a proven method for learning that shows you things you are soon to forget right before you are going to forget them. Second, since it is essentially flashcard software, it allows you to quickly create hundreds of flashcards and carry them with you on your phone, to be studied whenever you please.
No more writing out flashcards by hand, no more juggling stacks of flashcards, no more inefficient studying. Get on the anki bandwagon and study like a boss.
Anki’s greatest flaw is it’s design: putting together a deck took me a solid day to figure out. Therefore, I’ve documented the whole process for you below.
I used anki to learn Chinese and Japanese, and so I’ll provide my own spreadsheets that I used to create my anki decks, as well.
For best usage, make sure to put the anki app on your phone. It’s available for iPhone and Android, and syncs with an online server.
Overview: Anki is basically a flashcard software. You will be shown the “front” or “question” part of a single “card” in whatever deck you have currently activated. You will then think in your head the answer, or say it out loud, or write it on the whiteboard, whatever. Then, you select “show answer.” This shows you the “back” or “answer” part of the card. From here, it will show you 2 to 3 options, ranging from “show again”, “good,” or “easy.” These options determine when the card will be shown to you again. If you didn’t know the card, select “show again.” Otherwise, choose the difficulty of the card, and Anki will decide based on that when to show you the card again. Anki holds “decks” of “flashcards.” Each deck is a separate entity, what happens to one does not affect the other. Since I like to learn the same material in different ways, this means that I create different decks. For example, one deck has on the “front” or “question” part of each flashcard, a Chinese character. On the “back” or “answer” part of each flashcard is the English Definition, Pinyin Pronounciation, and Grammar Type of the character. This helps me learn reading. I then have another “deck” with only the English Definition on the front of the cards, with the rest of the information on the back. This helps me learn writing. Because of the way Anki works, I must create two decks to serve this purpose, one for “Chinese Character Front All Else Back,” one for “English Definition Front All Else Back.” In a little while, you’ll see why specific naming conventions are important.
Links: Anki Software: http://ankisrs.net/ Integrated Chinese Book 1 Spreadsheet: Plain || Google Docs / Drive Spreadsheet Yookoso Book 1 Japanese Vocab Spreadsheet: Plain || Google Docs / Drive Spreadsheet
Making your Anki Decks
Download and install Anki to your PC. Open it.
Click File -> Switch Profile
Click “add.” Enter whatever name you please, click “ok.”
Select that profile. Press “open.”
If there’s already a default profile, just use that.
You can have multiple profiles per anki account.
It’s recommended you use one profile to manage all your decks, as I’m unsure how to switch profiles on the ankiDroid app. If there’s a default profile, use it.
Next, you need to create all of the decks you plan on using. Generally, I use two decks when learning Chinese: One with the character on the front of each card that I can practice my reading with, and another with an English definition on the front of each card that I can practice my writing with.
Click “Create Deck.” Give the deck a name, then press “ok.” Do this for all decks you intend to make now, to save yourself the trouble later.
It’s a good idea to give your anki decks as descriptive a name as possible.
Next, we’re going to get into editing how cards in each deck are actually displayed to you while you study. This part is the trickiest, and took me the longest to figure out, so just trust me for now and play with it later on your own if you’d like.
Go to “tools -> manage note types.”
This is where all the heavy lifting customization happens in anki.
Click “add.”
Ignore the premade note types, you’ll never use them.
Select “add basic” and click “ok.” Type in the name of your choosing and click “ok.” Use a very descriptive name. Do it for each deck you will have.
Again, ignore anything other than basic. You’ll never use them.
You will do the next step for each of your custom note types. Select one, and click “fields.”
I’ve created two custom note types for each deck I intend to have, one where the character will be displayed first on each card, another where the English definition will be displayed first on each card.
A new window will open up. This is where you edit which columns of your excel sheets you will be importing later display, and where. For example, my spreadsheets have four columns, one for each “field”: Chinese Character, Pinyin Pronounciation, English Definition, and Grammar Type. Here’s an example from one of my spreadsheets:
table.tableizer-table { border: 1px solid #CCC; font-family: Arial, Helvetica, sans-serif font-size: 12px; } .tableizer-table td { padding: 4px; margin: 3px; border: 1px solid #ccc; } .tableizer-table th { background-color: #104F8C; color: #FFF; font-weight: bold; }
Character
English
Pinyin
Grammar
學生証
student ID
xuéshengzhèng
n
留
to l eave behind
liú
v
語言
language
yǔyán
n
I need to create a Field for each column. This will allow me to later choose where on the “front” and “back” of each card these fields will display.
Remove any default fields and replace them with only the fields you will be using.
You need to do the fields step for each Note Type. So, the basic hierarchy is this: Profile > Note Type > Fields. Each “deck” will apply the settings from the Note Type of your choice, which we will take care of later, when we import your language spreadsheets.
After the fields step, we need to choose where each field displays on the actual flashcards. You need to do this step for each Note Type you create, and remember, you’ve created a Note Type for every kind of deck you want. See here that I have a note type for a deck where the “question” or “front” of the flashcards will be a Chinese character, and another note type where the “question” or “front” of the flashcards will be an English word.
Select a note type, click “cards.”
You’ll soon see why very specific naming conventions are important.
A big window with lots of HTML will appear. This is where you get into serious deck and card customization. Whatever you select here will apply to all cards imported into a deck with the note type you chose earlier.
Click “add field.” Add each of your custom fields.
Every time you add a field, you’ll see a new line of HTML appear. You can cut and paste that line of HTML into the “front template” box to have it display as the “question,” or on the “back template” to have it display as the answer.
There’s the bit of HTML. See the “field” name surrounded by brackets? That’s the important part.
Here is my example English Definition Card Type. For this deck, I want to practice my writing, so the first thing I see is an English word. When I display the answer, I see the “back” preview. Note that I still included the {{frontside}} part on the back, otherwise I wouldn’t be able to see what the question had been in the first place! Pretend like you are literally “flipping” a card over - anything you want to see on the “answer” side of the notecard, you need to manually put in. Also note that I edited the font size to my own specifications.
Here comes the tricky bit, where the naming conventions are really important. Ensure you have a .csv of your excel of choice, or one of mine that I provided at the top of this post. Go to file -> import, use the file browser to select the .csv of your choice. To ensure compatibility with UTF-8 stuff, I always just use Google Docs / Google Drive to create the .csv.
After you browse to your file of choice and click “open,” you’ll see the below window:
All of the deck options for your importing. See why naming conventions were important?
Ensure that “type” and “deck” match up. If you want to import cards into your English Front Deck, select it, and ensure to select English Front type so that the fields are all on the proper sides of the cards. You will need to import individually for each of your decks.
Make sure your fields are mapped properly! Remember my spreadsheet example from before? Anki will read from left to right. So, my first excel column is Chinese Characters, followed by English Definitions, and so on. If you mess this up, your cards will come out all weird. You can change each field using the “change button.”
Finally, ensure you select “import even if existing note has the same first field” from the dropdown menu. Otherwise, some of your cards won’t import for buggy reasons. I forgot to in the picture below, but pretend I remembered.
That’s it for now! Your cards are all imported and you can begin studying as you please. For best results, I recommend syncing with ankidroid, so you can carry your flashcards on your phone. I’ll post up more details on that later, but it is a much simpler process than building the decks themselves.